Manage Sources¶
Alation Cloud Service Applies to Alation Cloud Service instances of Alation
Customer Managed Applies to customer-managed instances of Alation
Important
You are viewing documentation for Alation’s Classic User Experience.
The Sources page in Alation serves as a central hub for managing data sources.
You can add any source type, browse all the existing sources, and manage the source settings on the Sources page.
To manage all sources, you must have the Server Admin role. Users with the Catalog Admin, Source Admin, Steward, or Composer roles can open the Sources page and view only the sources they’re permitted to access.
To access the Sources page, click the Apps menu on top right and select Sources.
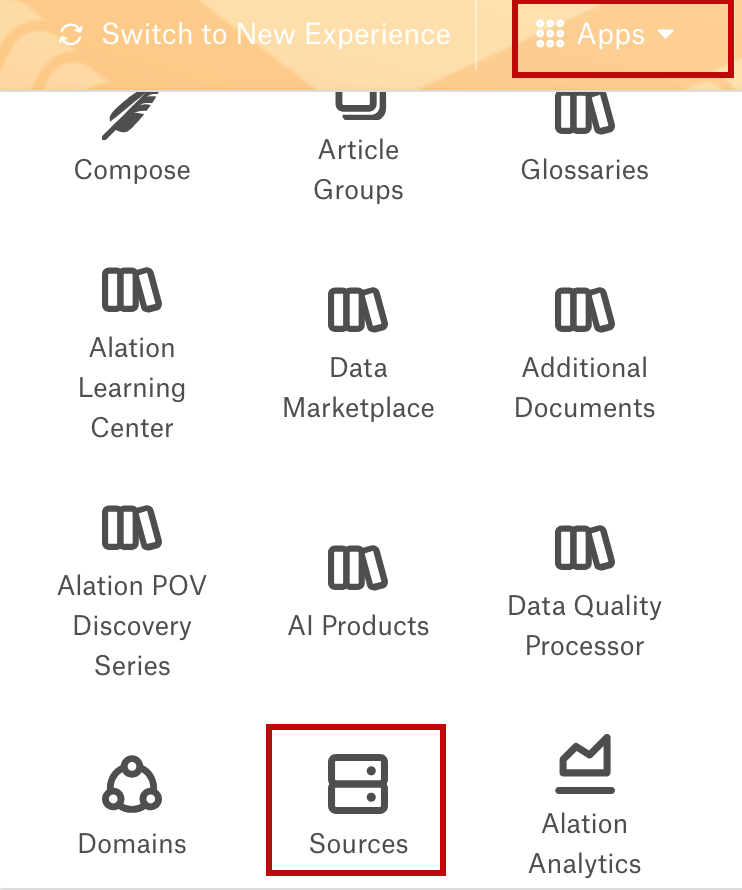
A left-side navigation pane is present on every page of the catalog. This menu provides entry points to landing pages for different source types, including Data Sources, File Systems, Business Intelligence, and ELT Sources, along with links to other parts of the catalog. The left-side navigation pane serves as your primary hub for accessing catalog sources, providing access to key areas and actions.
To manage all sources, you must have the Server Admin role. Users with the Catalog Admin, Source Admin, Steward, or Composer roles can open the Data Sources, File Systems, Business Intelligence, and ELT Sources pages and view the lists of sources they’re permitted to access.
Add New Sources¶
A Server Admin can add new sources on the Sources page.
A Server Admin can add a new source from the landing page for that source type.
Note
To let Source Admins add data sources, enable the corresponding server-side configuration. This capability isn’t enabled by default. See Enable Permission for Data Source Admin to Add Sources for details.
Adding sources involves selecting the appropriate OCF or FDE connector from the list of connectors and then providing the connection and configuration details. Connectors are available for selection only after they have been installed.
Add a Data Source¶
To add a new data source:
Log in to Alation as a Server Admin.
Expand the Apps menu on the right of the main toolbar and select Sources.
On the Sources page, select + Add in the upper-right corner, and in the list that opens, click Data Source. The Add a Data Source wizard appears.
On the wizard’s first screen, specify a name for your data source, assign additional Data Source Admins if necessary, and click the Continue Setup button at the bottom. The Add a Data Source screen will open.
The only field you should populate on the Add a Data Source screen is Database Type. From the Database Type dropdown, select the connector name. After that, you will be navigated to the Settings page of your new data source.
Log in to Alation as a Server Admin.
From the left-side navigation, open the Data Sources page.
Click + Add in the upper-right, and in the list that opens, click Data Source. This will open the Add a Data Source dialog.
Under Provide a title, type in a title for your data source.
Under Assign Data Source Admins, assign additional Data Source Admins if necessary.
Proceed with the default option I’m setting up this Data Source if you want to configure the connector. Select Ask the Data Source Admins to complete the set up button if you wish other data source admin to finish the set up.
Under What Connection will this Data Source have?, select the approproate connector.
Click the Add Source button at the bottom. You will then be redirected to your new data source’s Settings page.
Add a BI Source¶
To add a new BI source:
Log in to Alation as a Server Admin.
Expand the Apps menu on the right of the main toolbar and select Sources.
On the Sources page, click + Add at the top right, and in the list that opens, click BI Server. The Register a Business Intelligence Server screen will open.
From the Select a Business Intelligence Server type list, select the appropriate OCF connector.
Specify a Title and a Description (optional) for your BI source.
Click Add. You will be navigated to your new BI Server source Settings page.
Log in to Alation as a Server Admin.
From the left-side navigation, open the Business Intelligence page.
Click + Add BI Server at the top right. The Register a Business Intelligence Server screen will open.
From the Select a Business Intelligence Server type list, select the OCF connector.
Specify a Title and a Description (optional) for your BI source.
Click Add. You will be navigated to your new BI Server source Settings page.
Add a File System Source¶
To add a new file system source:
Log in to Alation as a Server Admin.
On the top right, click Apps > Sources.
On the Sources page that opens, click Add on the top right, and select File System from the list of source types. The Add a File System screen will open.
From the File System Type dropdown, select the appropriate connector.
Provide a Title for your file system source and click the Add File System button. You will be navigated to the Settings page of your new file system source.
Log in to Alation as a Server Admin.
On the File Systems page, click + Add at the top right. The Add a File System screen will open.
From the File System Type dropdown, select the appropriate connector.
Provide a Title for your file system source and click the Continue Setup button. You will be navigated to the Settings page of your new file system source.
Add an ELT Source¶
To add a new ELT source:
Log in to Alation as a Server Admin.
On the top right, click Apps > Sources.
On the Sources page that opens, click Add on the top right, and from the list of source types, select ELT Source. The Add ELT Source screen will open.
Enter details for the title and description.
Select the connector from the dropdown and click on Add Source. You will be navigated to the Settings page of your new ELT source.
Log in to Alation as a Server Admin.
From the left-side navigation, select ELT Sources.
Click + Add ELT Source.
Enter the details for the title and description.
Select the appropriate connector and click Add Source. You will be navigated to the Settings page of your new ELT source.
Browse Sources¶
The sources added to the Alation catalog are listed under the Sources > Browse Sources tab. The Browse Sources tab only displays sources with a completed setup.
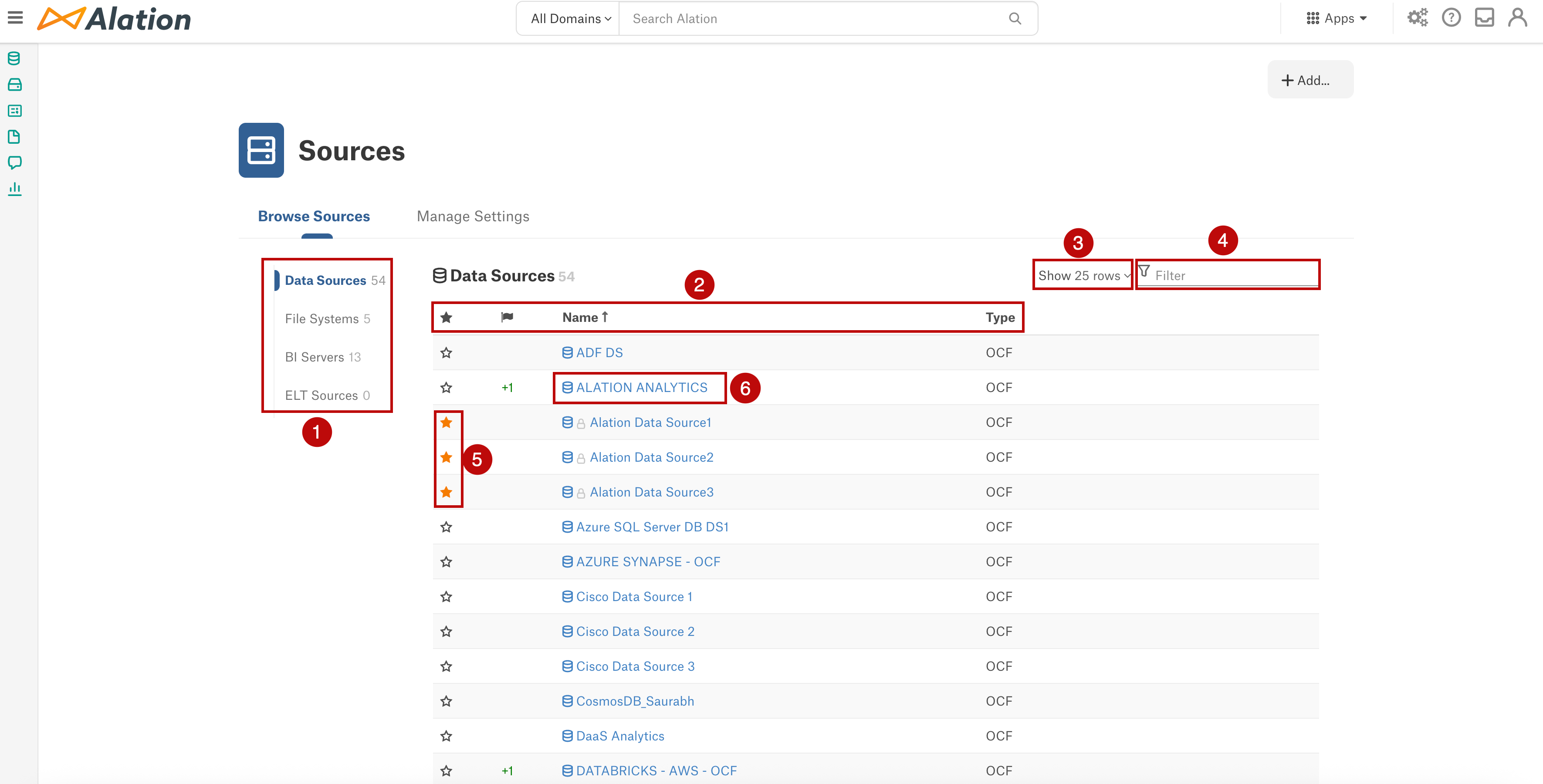
On this tab, you can:
Region 1. From the left-hand menu, select a source type to view its details:
Data Sources (database sources and virtual data sources)
File Systems
BI Servers
ELT Sources
API Resources
Region 2. You can sort the list of available sources Name or Type by clicking the respective column header or icon.
Note
Sorting by Flag isn’t available.
See Using Trust Flags Proceed With Confidence for details on applying trust flag to catalog objects.
Region 3. To adjust the number of rows displayed per page, select your preferred option from the Show # Rows list in the top-right corner.
Region 4. Locate a specific source by typing its name into the Filter field (top-right corner). The list will dynamically filter to match your text as you type.
Region 5. Click the star icon next to a data source to mark it as a favorite.
Region 6. Each source title in the table links to its dedicated catalog page; click the title to open it.
Once you land in the Data Sources, Business Intelligence, File Systems, or ELT Sources page, you can explore your inventory of the cataloged data sources that you have access to. You can view the sources’ Title, Description, and Type and filter or search within these categories to quickly locate specific sources.
Manage Settings¶
The Manage Settings tab offers a streamlined way to access and modify data source settings on the Sources page. You can use this tab if you are a Server Admin or a Data Source Admin for at least one source.
Note
By default, Server Admins can manage all Public data sources. Other users, acting as Data Source Admins, can only manage the specific data sources to which they’ve been assigned that role. See Configure Access to OCF Data Sources for more information.
The settings and options in the Manage Settings tab will vary depending on the source type you select from the list on the left.
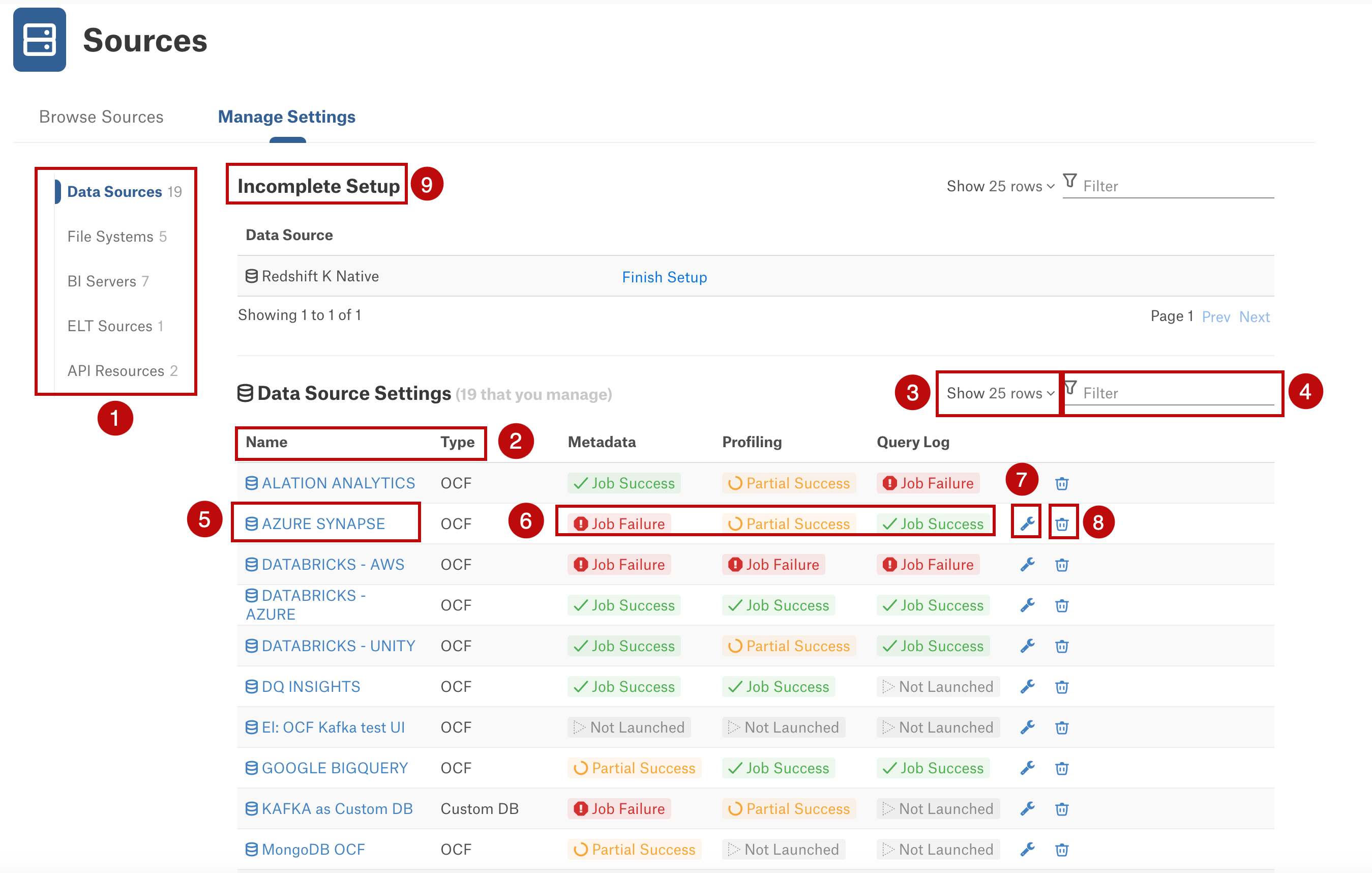
On this tab, you can:
Region 1. Use the left menu to select a source type to view:
Data Sources (database sources and virtual data sources)
File Systems
BI Servers
ELT Sources
API Resources: Manage settings does not apply to API resources, as they can be managed only through the API.
Region 2. Sort the list of available sources by Name or Type by clicking the respective column header or icon.
Region 3. To adjust the number of rows displayed per page, select your preferred option from the Show # Rows list in the top-right corner.
Region 4. Locate a specific source by typing its name into the Filter field (top-right corner). The list will dynamically filter to match your text as you type.
Region 5. Each source title in the table links to its dedicated catalog page; click the title to open it.
Region 6. Each feature status column links to its dedicated settings page; click the status to open it. These columns will vary depending on the source type, as mentioned below:
Data source: Metadata Extraction, Profiling, and Query Logs
File System: Not applicable
BI Servers: Extraction Status
ELT Sources: Metadata and Lineage
Region 7. Click the wrench icon for quick access to the source settings.
Region 8. Click the delete icon to delete the source. See Delete an OCF Connector Source for more details.
Region 9. The Incomplete Setup section lists sources that are not yet fully configured. Server Admins have complete visibility of all partially configured data sources. However, they can only complete the setup for Public data sources or those source where they are designated as Data Source Admins. Other users can only see and finalize the setup of incomplete sources for which they are Data Source Admins. To finalize the setup for any of these sources, click Finish Setup.
The Manage Settings page offers a streamlined way to access and modify data source settings. You can use this page if you are a Server Admin or a Data Source Admin for at least one source.
Note
By default, Server Admins can manage all Public data sources. Other users, acting as Data Source Admins, can only manage the specific data sources to which they’ve been assigned that role. See Configure Access to OCF Data Sources for more information.
The settings and options in the Manage Settings page will vary depending on the source type.
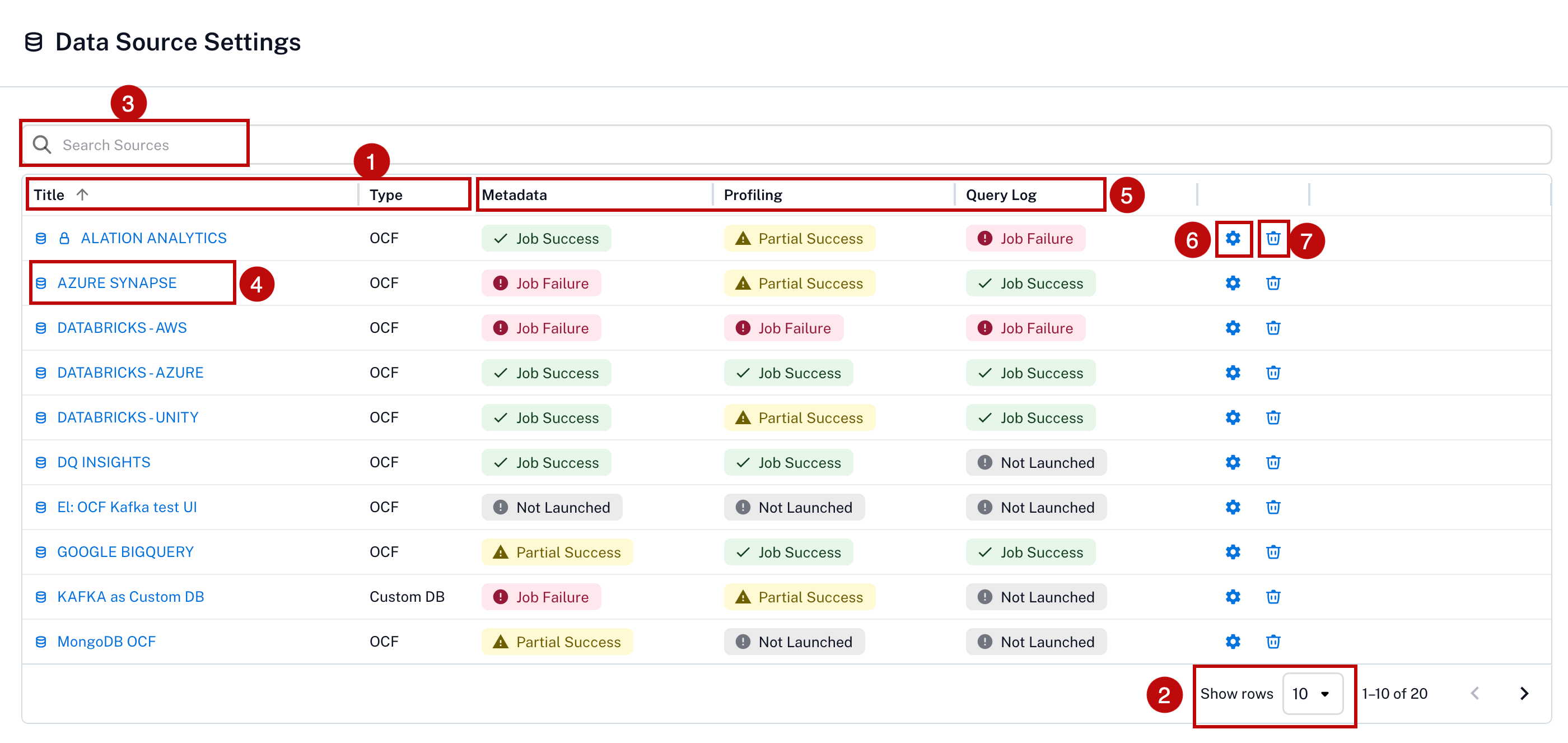
On this tab, you can:
Region 1. Sort the list of available sources by Title or Type by clicking the respective column header or icon.
Region 2. To adjust the number of rows displayed per page, select your preferred option from the Show rows list.
Region 3. Locate a specific source by typing its name into the Search Sources field. The list will dynamically filter to match your text as you type.
Region 4. Each source title in the table links to its dedicated catalog page; click the title to open it.
Region 5. Each feature status column links to its dedicated settings page; click the status to open it. These columns will vary depending on the source type, as mentioned below:
Data source: Metadata Extraction, Profiling, and Query Logs
File System: Not applicable
BI Servers: Extraction Status
ELT Sources: Metadata and Lineage
Region 6. Click the settings icon for quick access to the source settings.
Region 7. Click the delete icon to delete the source. See Delete an OCF Connector Source for more details.
Incomplete Setup: In New User Experience, this section appears only for BI, File System, and ELT Sources. The Incomplete Setup section lists sources that are not yet fully configured. Server Admins have complete visibility of all partially configured sources. However, they can only complete the setup for Public ources or the sources where they are designated as Source Admins. Other users can only see and finalize the setup of incomplete sources for which they are Source Admins. To finalize the setup for any of these sources, click Finish Setup.
