Configure Connection to Dremio¶
Alation Cloud Service Applies to Alation Cloud Service instances of Alation
Customer Managed Applies to customer-managed instances of Alation
In Alation, add a new data source:
Log in to Alation as a Server Admin.
Expand the Apps menu on the right of the main toolbar and select Sources.
On the Sources page, click +Add on the top right of the page and in the list that opens, click Data Source. This will open the Add a Data Source modal.
Specify a title for your data source, assign additional Data Source Admins if required, and click the Continue Setup button on the bottom.
On the next Add a Data Source modal, set Database Type to Dremio OCF Connector from the dropdown menu. You will be navigated to the Settings page of your new Dremio OCF data source.
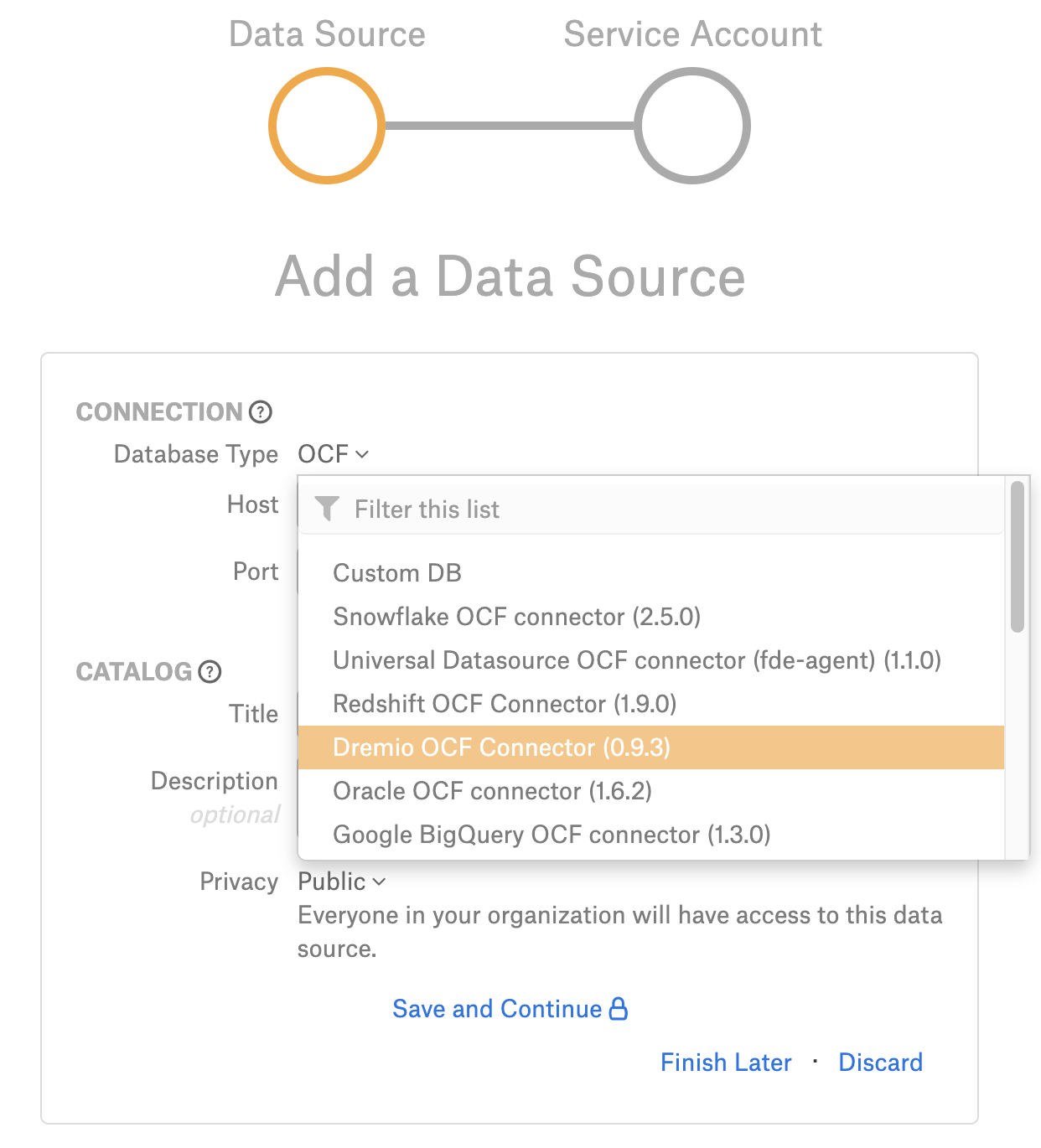
Access¶
On the Access tab, set the data source visibility using these options:
Public Data Source — The data source will be visible to all users of the catalog.
Private Data Source — The data source will be visible to the users allowed access to the data source by Data Source Admins.
Add new Data Source Admin users in the Data Source Admins section.
General Settings¶
On the General Settings tab enter the Dremio Server connection information and authentication details. Click the Save button to save the changes at each step.
Application Settings¶
Specify Application Settings if applicable.
Parameter |
Description |
|---|---|
Additional data source connection |
This parameter is used to generate lineage between the current data source and another source in the catalog, for example a BI source that retrieves data from an underlying database. This is also known as “Cross-source lineage”. The parameter accepts host and port information of the corresponding BI data source connection. Use the format: host:port. You can provide multiple values as a comma-separated list: 10.13.71.216:1541,server.com:1542. Find more details in Configure Cross-Source Lineage. |
Enable Automatic Lineage Generation |
Select this checkbox to enable automatic lineage generation from QLI, MDE, and Compose queries. By default, automatic lineage generation is enabled. |
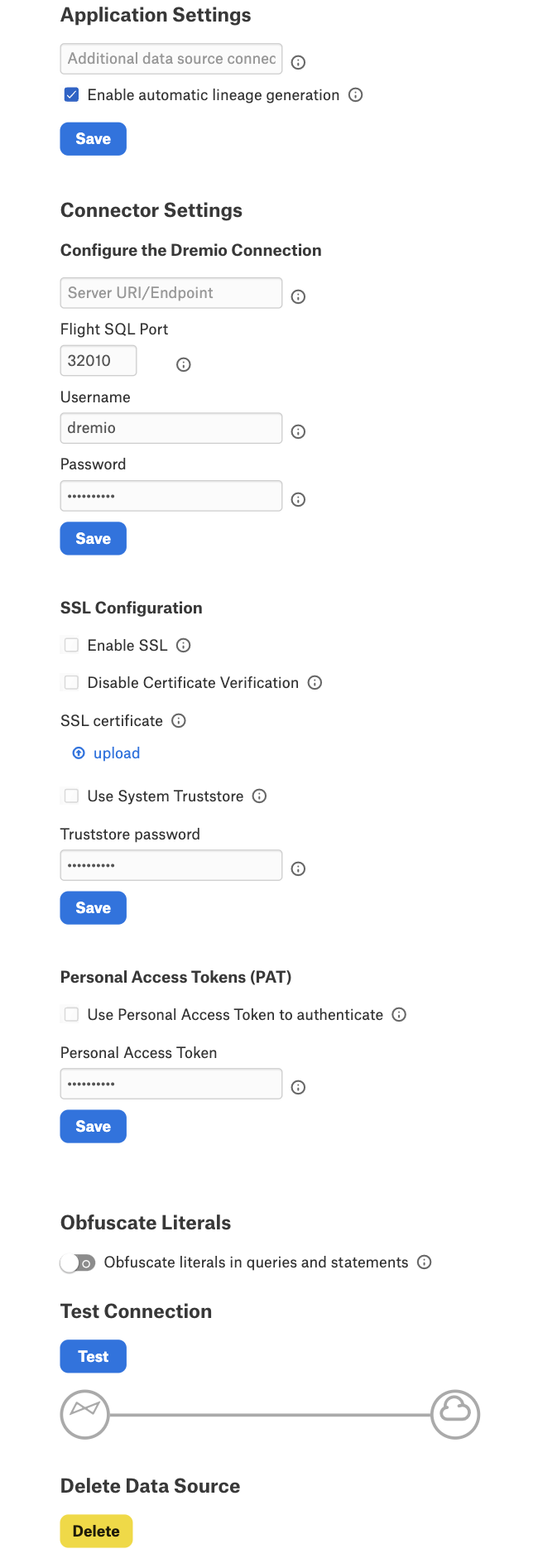
Connector Settings - Configure the Dremio Connection¶
Parameter |
Description |
|---|---|
Server URI/Endpoint |
IP address or server name (e.g. test.dremio.com) of your Dremio instance |
Flight SQL Port |
The port number of your Dremio instance (default port number for Dremio is 32010) |
Username |
Dremio service account username (e.g. alation). Always required. |
Password |
Service account password. Is required if not using a PAT. |
SSL Configuration¶
Select Enable SSL for SSL/TLS server connections.
Parameter |
Description |
|---|---|
Enable SSL |
If enabled the connector’s driver will use SSL/TLS when connecting to Dremio. Note: Mutual TLS is not supported. |
Disable Certificate Verification |
If enabled, the driver will NOT verify the certificate of the server it is connecting to. |
SSL Certificate Upload |
The SSL certificate of the Dremio server to validate. Note: Use if Use System Truststore is not selected. |
Use System Truststore |
If enabled, the driver will use the System Truststore to verify the server certificate. |
Truststore Password |
Password of the temporary truststore containing the Dremio server certificate. The truststore is deleted when the JDBC connection is closed. When Use System Truststore is selected, this is the password to access the system truststore. When Use System Truststore is not selected, this password is used to create a temporary truststore for the uploaded SSL Certificate. |
Personal Access Tokens¶
The following authentication types are supported:
Username and Password, or
Personal Access Token (PAT)
Select Use Personal Access Token to use a PAT.
Refer to the Personal Access Tokens section of the Dremio documentation for how to generate a PAT.
Parameter |
Description |
|---|---|
Use Personal Access Token to authenticate |
Select if using a PAT. Note: Username is required and password is ignored when checked. |
Personal Access Token |
Service account PAT. Only used when User Personal Access Token is checked. Note: The token is auto-encoded when adding it to the JDBC URL. |
Obfuscate Literals¶
Enable Obfuscate literals in queries and statements to hide the details of the queries in the catalog page that are ingested via QLI or executed in Compose. This is disabled by default.
Test Connection¶
After saving all the above settings, verify the connection by clicking the Test button.
Delete Data Source¶
You can delete your data source if it is no longer required by clicking the “Delete” button.
