Suggesting Changes¶
Alation Cloud Service Applies to Alation Cloud Service instances of Alation
Customer Managed Applies to customer-managed instances of Alation
Supported Object Types¶
The suggestion workflow is available for the following object types:
Data
Data source
Schema
Table
Policy
Data Policy
Policy
Policy Group
Documentation
Starting in 2024.1, if Document Hubs are enabled:
Document
Folder
If Document Hubs are not enabled:
Glossary
Suggest Changes Flow¶
When a user views a page that is part of a workflow, they may make suggestions to change the item. After submission of a suggestion, reviewers will receive a notification and task to evaluate the user’s suggestion to the workflows the reviewers are responsible for. Users who have been assigned as a reviewer and the creator of the object will only see the Edit button in place of Suggest Change, this is by design and allows for changes to be made without going through the workflow review process.
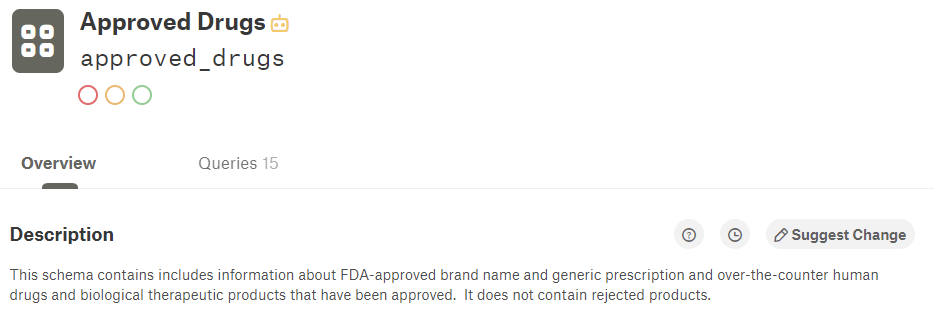
To suggest a change for consideration:
Click the Suggest Change button.
The Suggested Changes dialog appears. On the left side an editable version of the field is available. On the right side is a visual representation of the workflow, along with the reviewers indicating how many must approve to make it to the next step and approval. Make suggested changes to the field on the left.
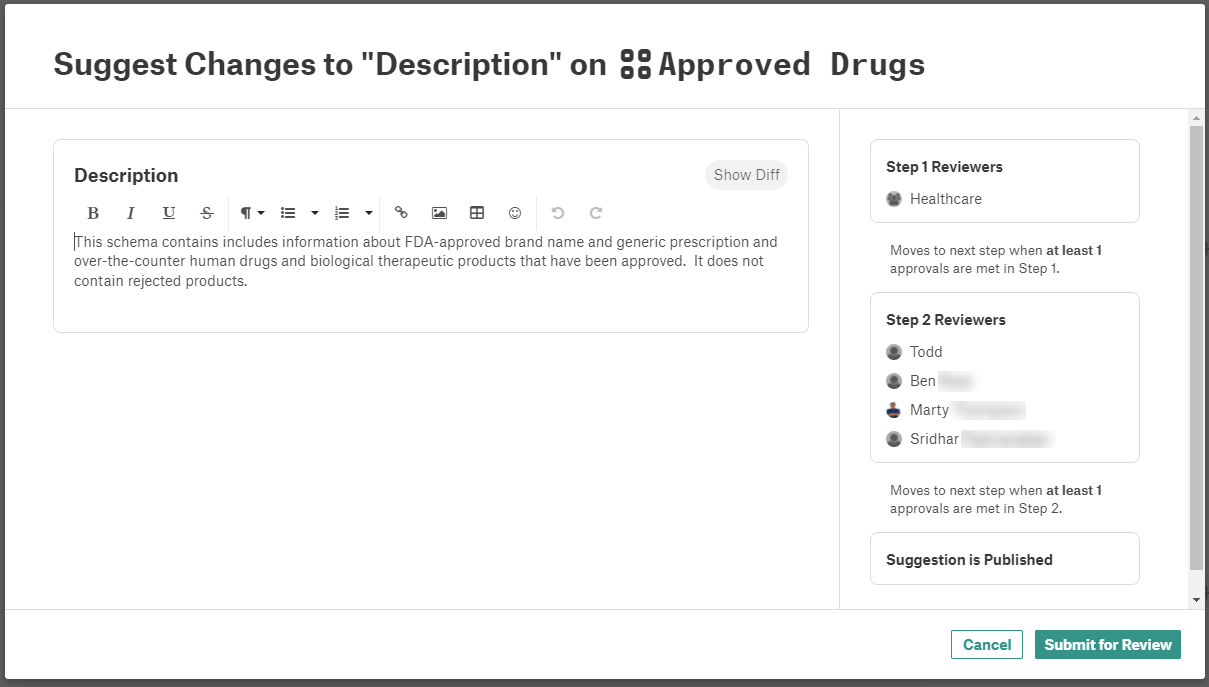
If you want to review the differences between your changes and what currently exists, select the Show Diff button to see a comparison between both. You can toggle this view by then selecting the Hide Diff button.
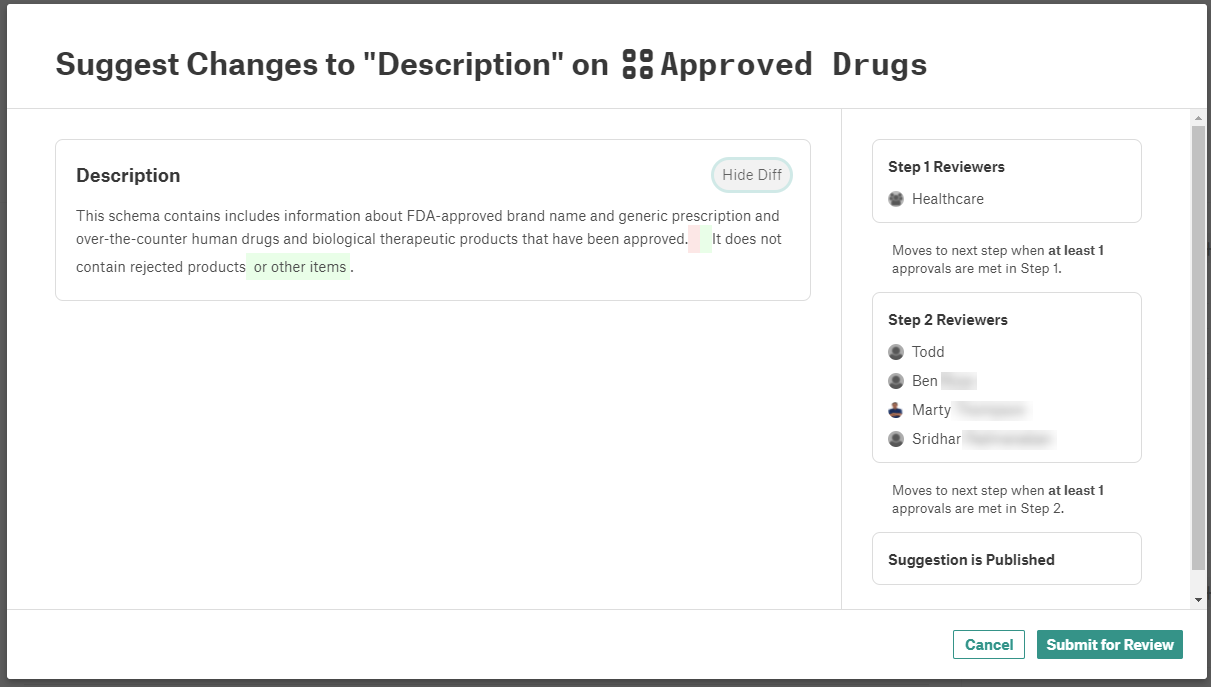
When ready to submit the suggested change for review, click the Submit for Review button.
Once the suggested changes have been submitted, the Suggest Change button on the field that has been edited is now greyed out. You can hover over the button and an explanation that your recent suggestion is being reviewed is displayed.
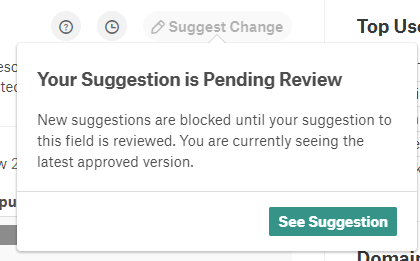
To view your recently suggested change, click on the See Suggestion button. Information such as the date, time, and the proposed change can then be seen. If you would like to retract your suggestion, this can be done by clicking the Remove My Suggestion button and then the Save & Close button.
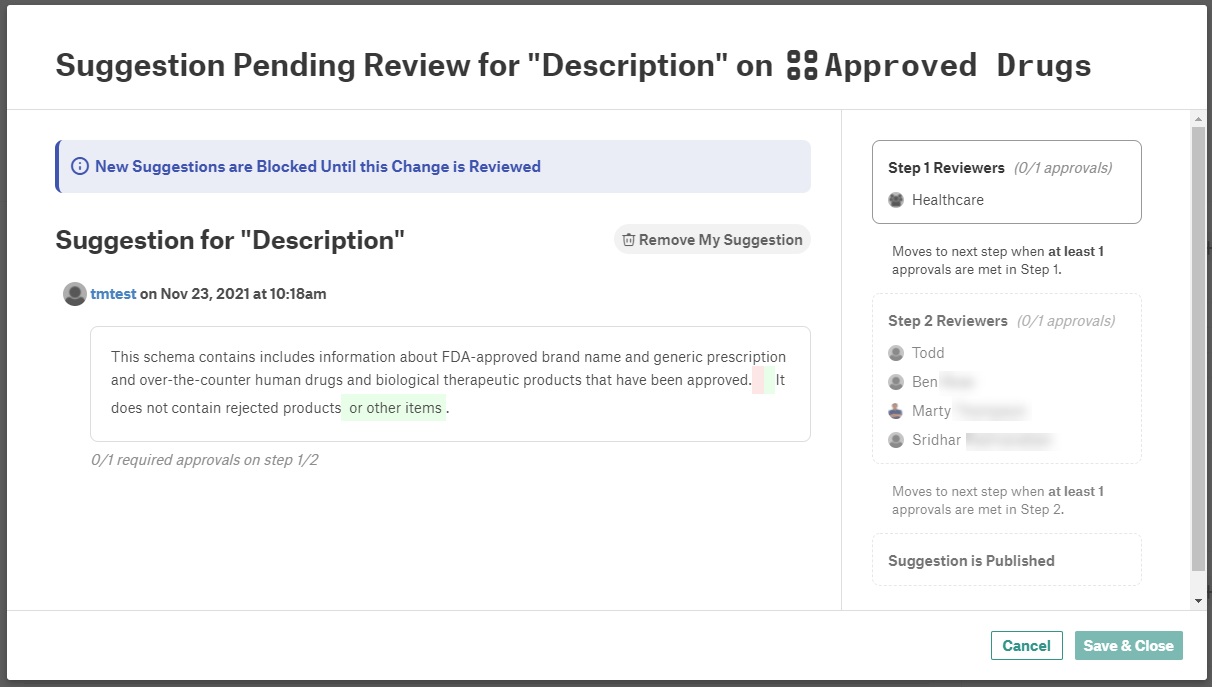
Review Changes Flow¶
When a user who is a reviewer views a page that is part of a workflow that has a pending suggested change, they can review the proposed change by hovering over the Suggest Change button and clicking Review Change from the tooltip that appears. Reviewers also receive email notifications of suggested changes to items in a workflow that they are assigned to as a reviewer. Note that a Reject selection by any reviewer at any step of the process will remove and deny the suggested change.
To review a suggested change:
Hover over the Suggest Change button.
Click the Review Change button. The Reviewing Suggestion dialog appears.
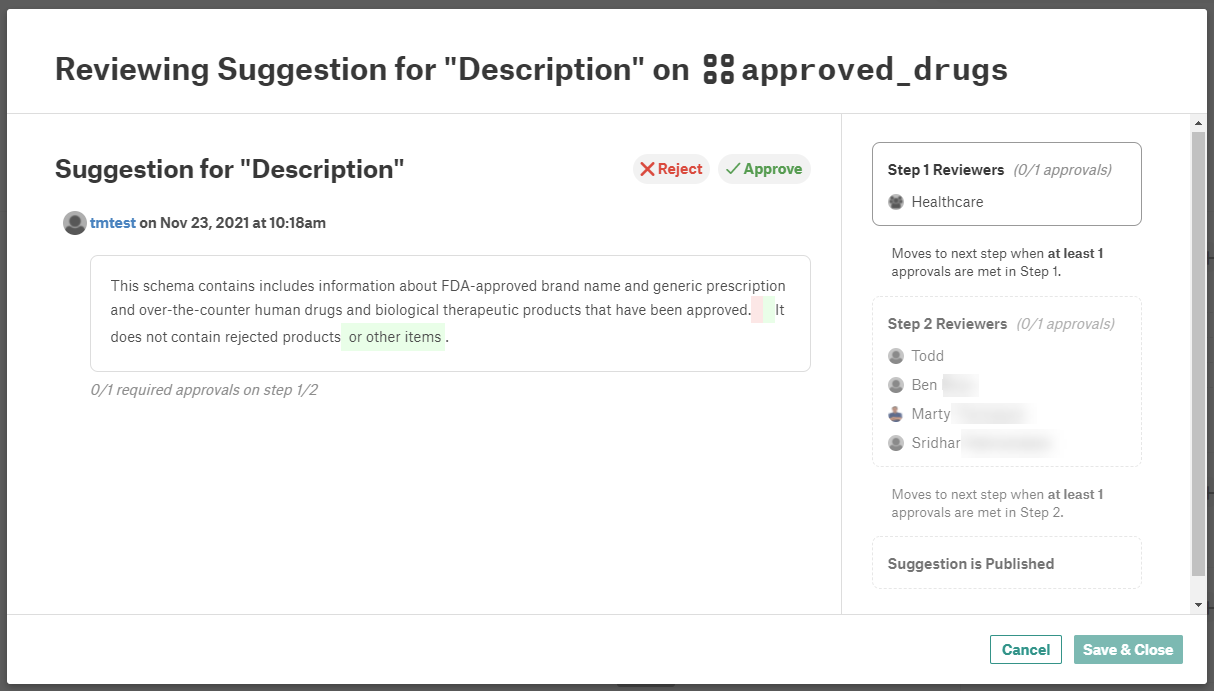
After reviewing the change, click the Approve or Reject button at the top of the page.
Prior to submitting your decision from the Save & Close button, you can choose to make a different selection by clicking the Undo button.
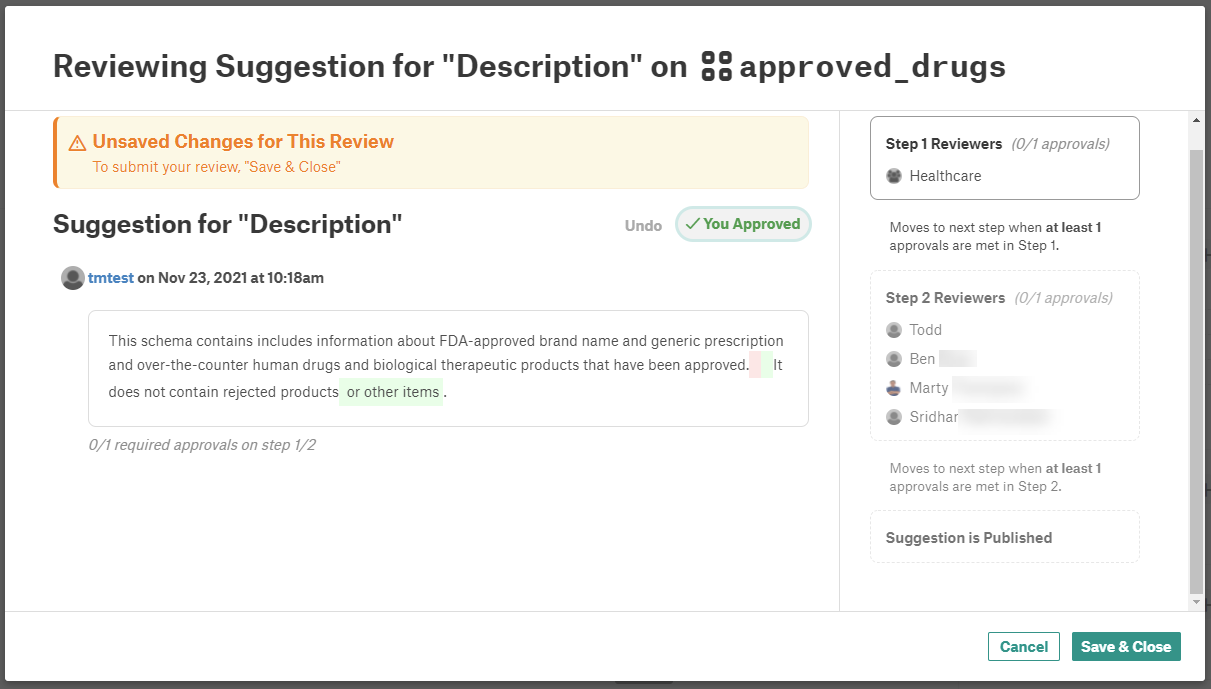
When ready to submit the decision, click the Save & Close button. A message appears confirming your decision.
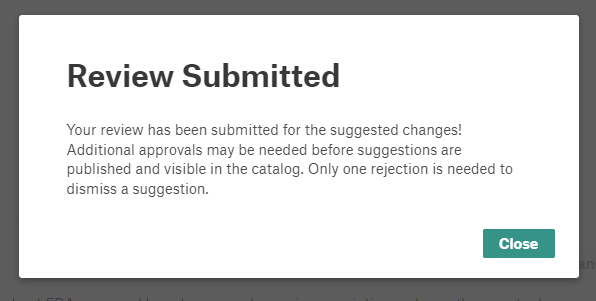
Once the review has been submitted, the steps of the review process on the right side are updated.
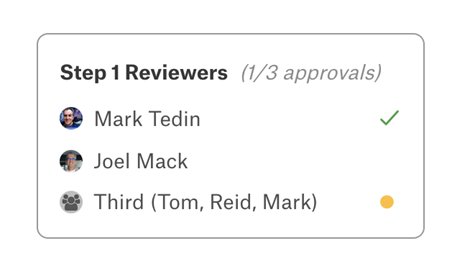
The green checkmark indicates that reviewer Mark Tedin in the above example has approved the suggestion. His date of approval is shown when hovering over the checkmark as well. The yellow circle to the right of Third (a group of users) indicates that a member of the group has approved the suggested change (Mark also is a member of the Third group). If both the individual reviewer Joel Mack as well as Reid or Tom (who are members of the Third group) also approve - then the suggested change will proceed to the next step in the workflow.
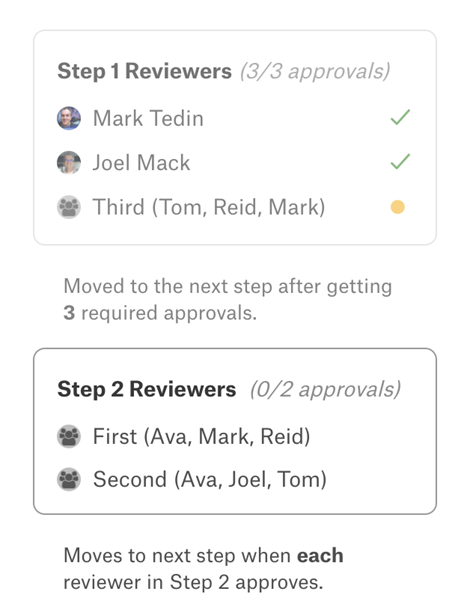
When the final step has received the necessary approvals for the suggested change, the change will be published for all users.
Review All Changes Flow¶
When a user who is a reviewer views a page that is part of a workflow that has multiple pending suggested changes, they can review the proposed changes from the page. Note that a Reject selection by any reviewer at any step of the process will remove and deny the suggested change.
To review multiple suggested changes:
Click the orange circle below the Conversations icon indicating the number of suggested changes available for review.
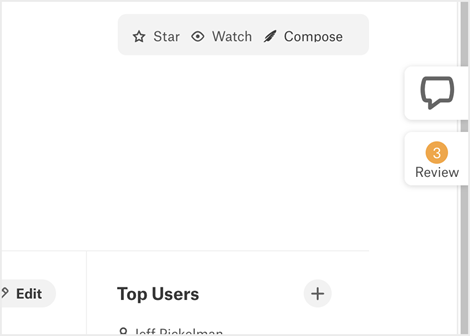
The Reviewing Multiple Suggestions dialog appears. You can make decisions for approval or rejection on any subset of the suggested changes similar to the Review Changes Flow. When satisfied with the selections made, click Save & Close to commit your review.
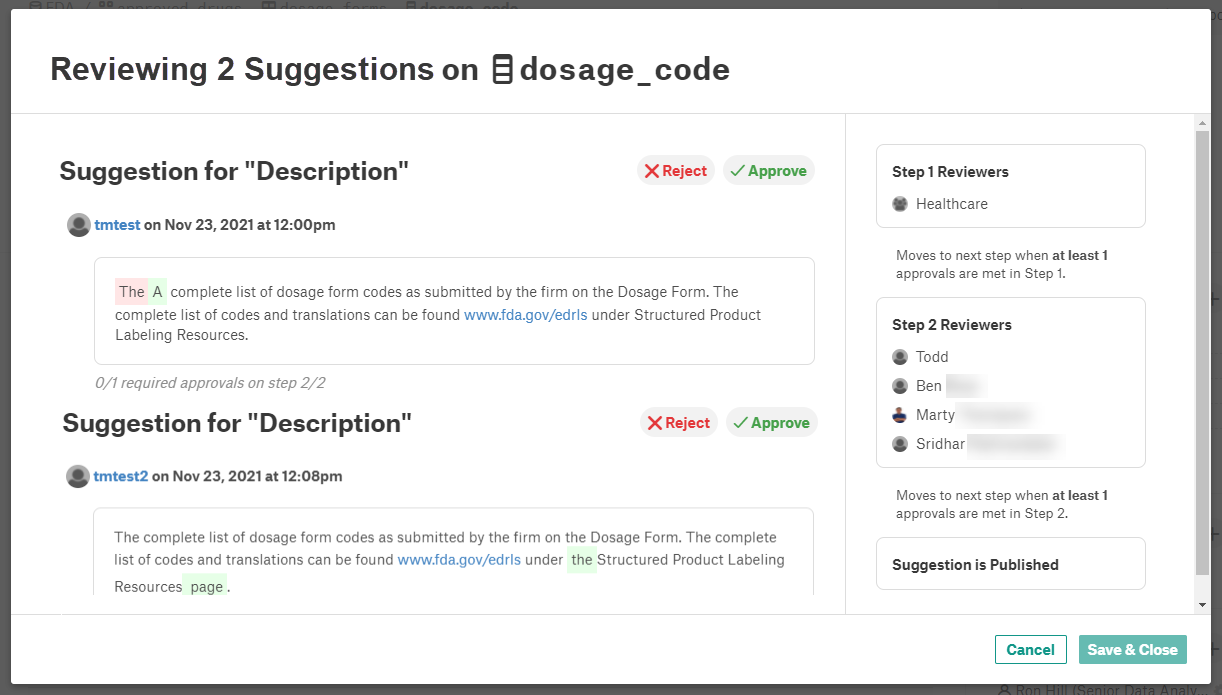
Workflow Review Tasks¶
Reviewers will receive suggested change requests to the workflows they are responsible for. Active suggested change request tasks will be filtered into the Tasks tab of the Inbox under the My Tasks heading.
To view workflow review tasks:
Click My Inbox at the top right of the application.
Click the Tasks tab to see suggested change request tasks for review under the My Tasks heading.
Click any Review link to see the details on the suggested change that require approval. You can make decisions for approval or rejection on the suggested change similar to the Review Changes Flow. Alternatively, you can click on the link for the object and be taken to the catalog page and review the suggested change from there.
When satisfied with selections made, click Save & Close to commit your review.
