Salesforce¶
Enable Salesforce Data Source Support¶
To turn on support for Salesforce data sources, enable the corresponding feature flag in Admin Settings > Labs/Feature Configuration:
Enable SFDC Database Type: enables support for SFDC (Salesforce) as a database type when adding a new data source.
Once enabled, this feature cannot be disabled.
Prerequisites¶
Creation of a Connected App in Salesforce is a prerequisite to connect Salesforce to Alation.
Connected Apps allow external applications to connect to Salesforce over Identity and other DATA APIs. Such apps utilize the standard OAuth 2.0 protocol and can provide Single Sign-On and acquire access tokens for use by the Salesforce supported APIs. To connect your app to Salesforce, follow the instructions as listed in Auth0 documentation. After the connected app is created, go to App Manager -> Your connected app -> Manage -> Edit policies. Update the IP Relaxation settings to Relax IP restrictions. Select the option Relax IP restrictions to turn off the IP restrictions to enable the connected app to connect to Salesforce:
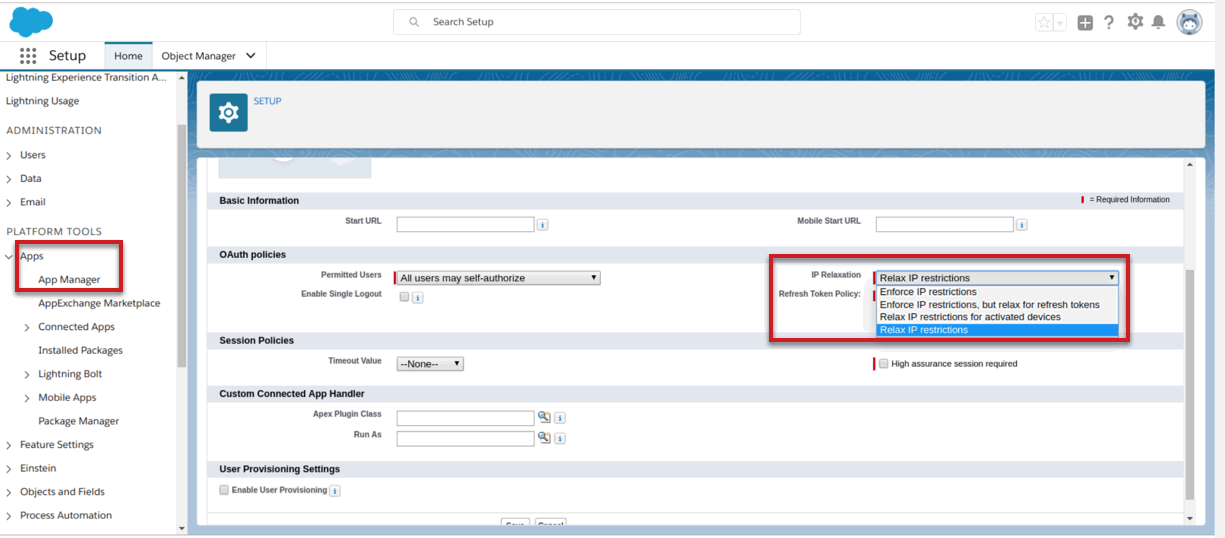
Required Information¶
To configure Salesforce in Alation, you will need the following information:
Salesforce URL: https://<instanceID>.salesforce.com/. The value of <instanceID> can be found by looking at the URL. Example: If the URL is https://ap5.lightning.force.com/lightning/setup/Navigationmenus/home , the value of <instanceID> is
ap5.Username
User password
Client ID: Consumer Key of the connected app
Client Secret: Consumer Secret of the connected app
Connectivity¶
Confirm Alation can reach your server on your Salesforce URI.
Service Account¶
Set up a service account for Alation to use for Metadata Extraction. No explicit permission setting is required for metadata extraction.
Metadata Extraction¶
The metadata extraction information includes details about sobjects in a Salesforce instance. The objects are grouped under a logical schema named sobjects.
Profiling/Sampling¶
Not supported
Query Log Ingestion¶
Not supported
Steps to Configure Salesforce in Alation¶
Follow the steps in Add Data Sources to bring up the Add Data Source Wizard.
On the Add a Data Source Wizard screen, enter the following information:
Service Account Wizard Page:


