Using Advanced Search¶
With Advanced Search, you can find data using both natural language and multiple filters which serve to narrow the focus down to specific aspects of your catalog objects. For example, you can search for articles having the word query where the Subject Matter Expert field value is John Wane and the Tagged With field value is Finance .
To go to Advanced Search, click Search on the main toolbar and in the menu click Advanced Search:

On the Advanced Search page, you can start with typing your search criteria in the Search field on top of the page or/and with selecting the type of catalog objects in the Search for row. You can search in:
Data
API Resource Objects
BI
File System Objects
Code
Text
People

When you select a type of catalog object, the page will update to show the catalog fields currently associated with the custom template for this object type. After you have refined your search by applying relevant filters, you will see a list of catalog objects which match your selected criteria on the left. You can click the objects in this list to view their catalog pages in the viewer area on the right:
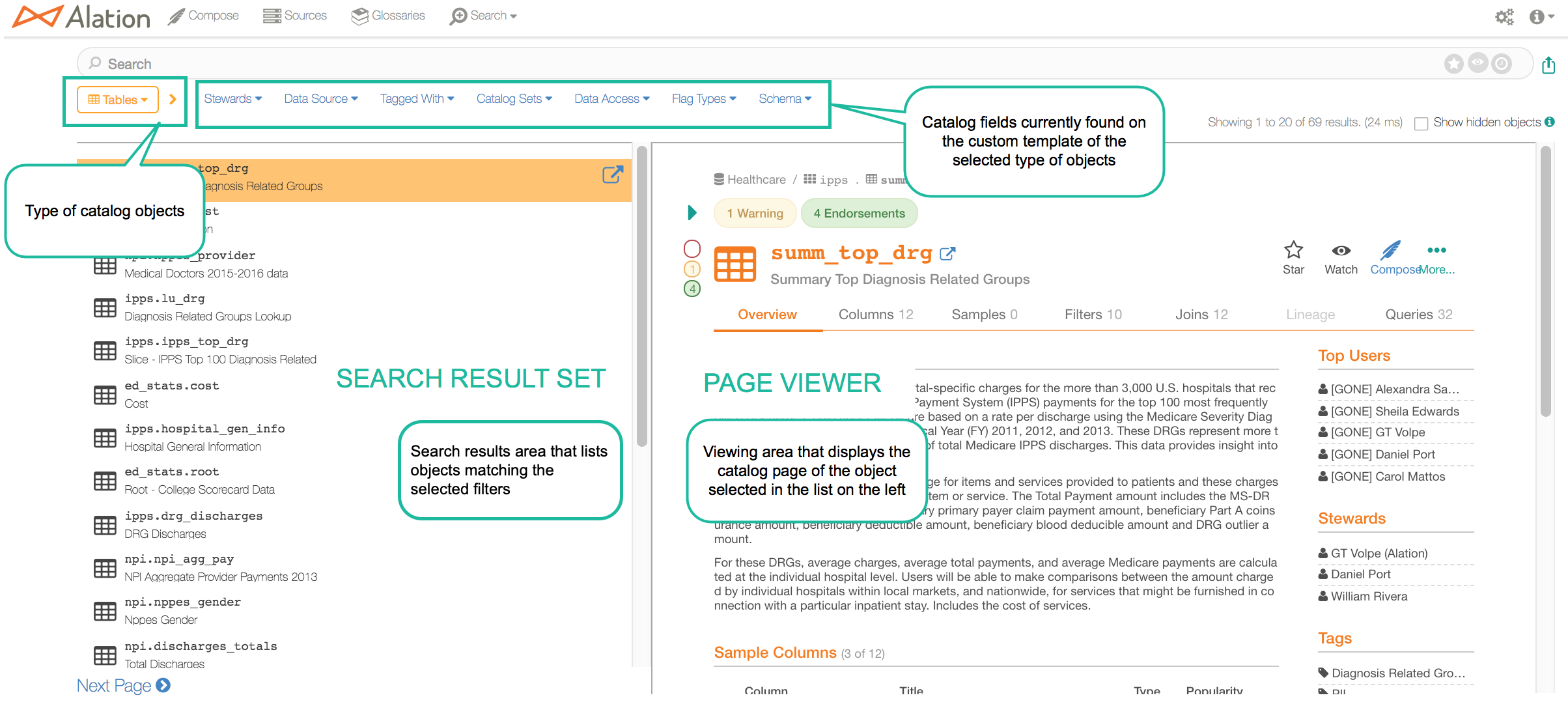
To return to the initial Advanced Search page, click the data object filter then click Everything:
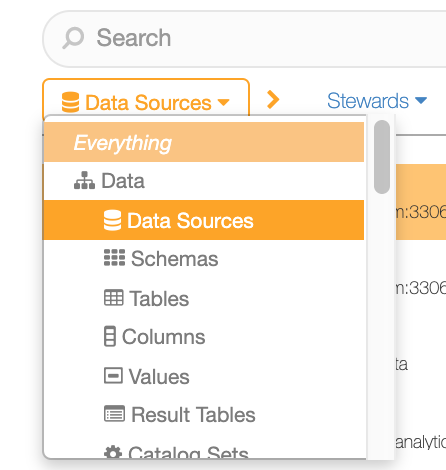
Selecting Filter Values¶
You can select multiple built-in fields and multiple custom field values in Advanced Search. They will be joined with AND logic:

When you select filters one by one, the search results will instantly update to match all currently selected criteria.
Note
In releases before V R6, you can select multiple built-in fields and only one custom field. In Alation UI, there is no way to differentiate built-in fields from the custom fields. When you select one additional custom field, the previously selected custom field will be automatically reset. However, the selected built-in fields will hold their values.
To reset a filter, click its name and in the dropdown that opens, click Clear:
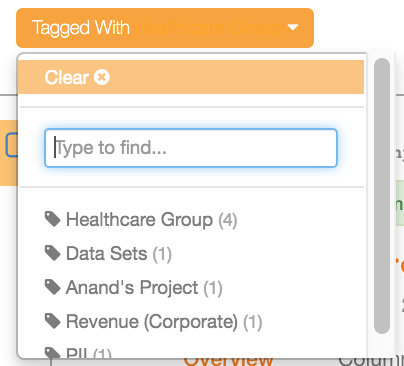
Known Limitations¶
Rich text custom fields that have restricted viewing permissions will not be returned in the search results
For multi-picker fields, only one of the values for that field can be selected in each search
Exporting Your Search Results¶
Available from release V R6 (5.10.x)
You can download your advanced search results as a CSV file. Search download is limited to 10,000 rows.
To export the result set,
On the Advanced Search page, click the Export button then confirm the export. After the confirmation, an email with the export download link will be sent to the email address provided in your user profile:

The output CSV file will be available for download for the next three days but will be automatically deleted after this time.
Note that only 1 search export can be in progress at one time. This means you will be able to trigger a second export only after the first one is completed. If this happens, Alation will give you a warning that the first export is still in progress. Try again later and exports should complete rather quickly.
How long does it take for the catalog changes to be reflected in search?¶
The changes to the catalog objects are reflected in search with a short delay. Such changes as:
New values for custom fields
Changes using catalog sets
Changes to object properties (for example, Make Browsable property) -
will be surfaced in search only after the search index is updated. Search index update is an automatic process that usually takes less than 10 minutes but may take up to 30 minutes to complete if a large number of objects are affected by changes. That is why the search results only surface the new data after a time: this is the time required for the search index update to complete.

