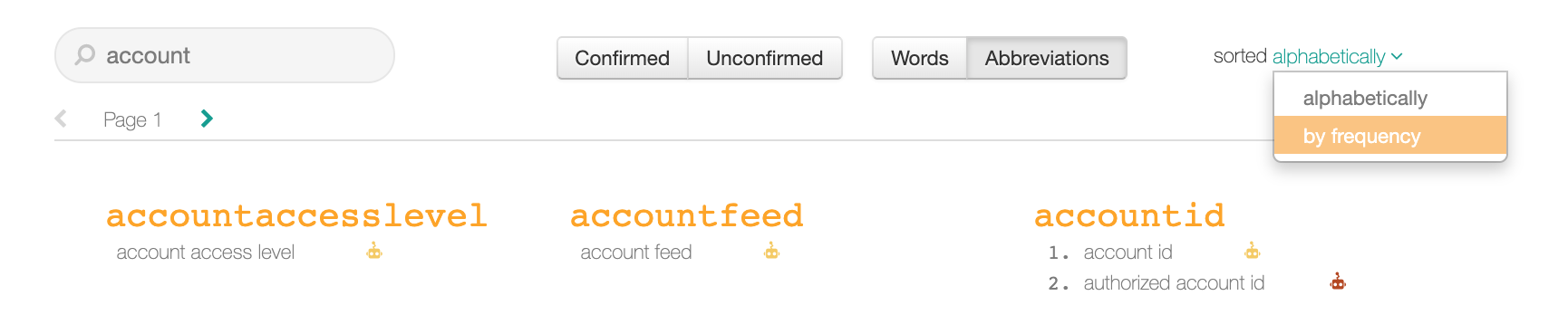Work with the Lexicon - Versions up to 2020.4.x¶
Applies to releases before 2020.4.x
Server and Catalog Admins can view all the matches between abbreviations and expansions registered in the Lexicon on the dedicated Lexicon page.
Access Lexicon¶
See Access Lexicon.
Lexicon UI Tour¶
The initial Lexicon page on a fresh install will be empty.
This is because the Lexicon job that automatically fills the dictionary is scheduled to run weekly, on Sundays at 8 a.m. But you can also run the Lexicon job manually on demand.
After the Lexicon job has run, the Settings > Catalog Admin > Lexicon page will display the list of all mappings between abbreviations found in the data object names and expansions that Alation has computed for the abbreviations:
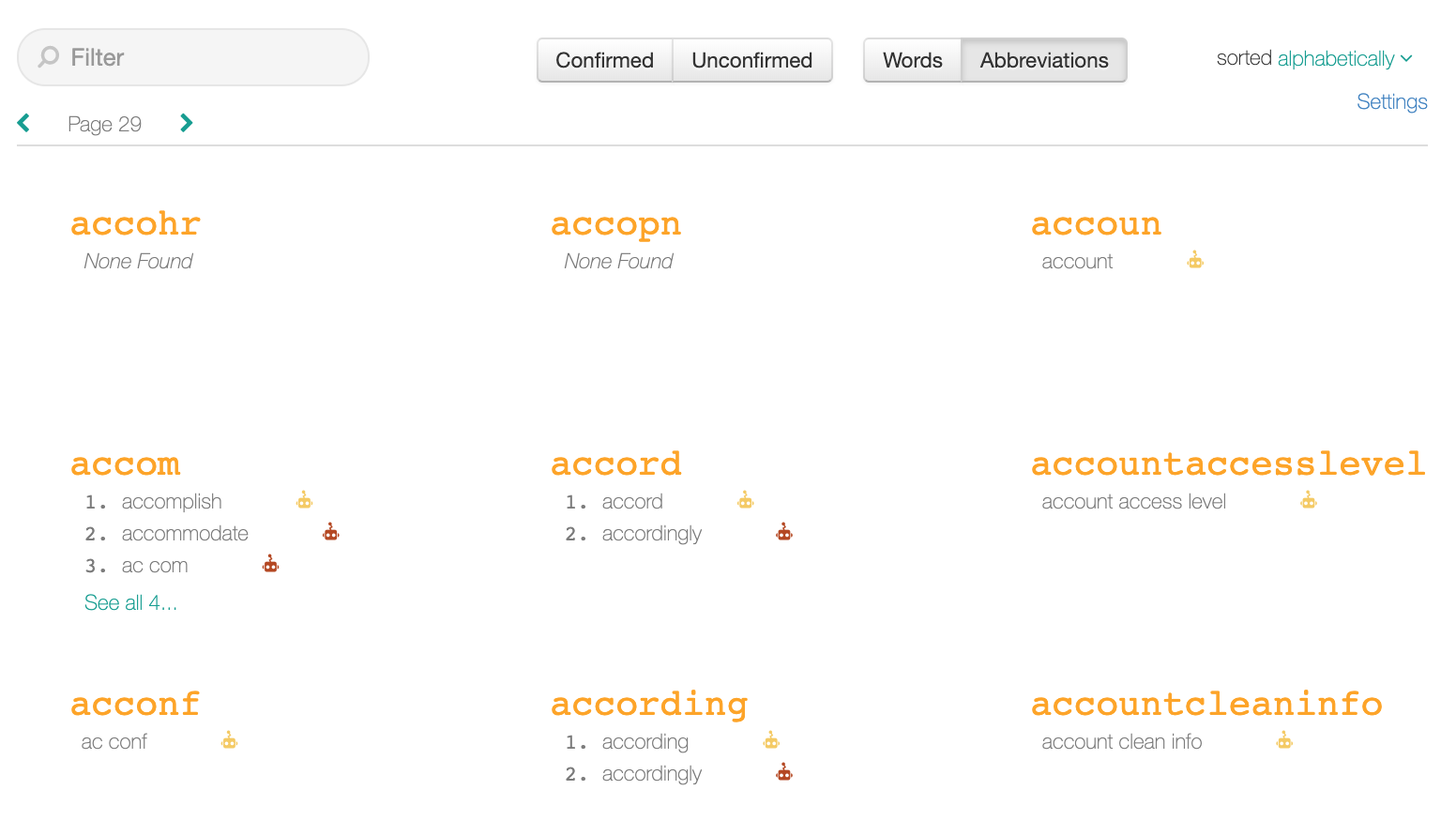
Note
Alation computes expansions using the text data it finds in your catalog as input to find possible expansions that are real words.
You can also upload your list of abbreviation-expansion matches into the Lexicon. Uploaded expansions will be added as confirmed by a user. See Configure Lexicon Manually and Upload Lexicon.
Exploring Lexicon¶
You can explore the Lexicon content using filtering and sorting.
Text Filter¶
To filter the Lexicon using natural language,
Type your filter text in the Filter field on the top right of the page and press Enter. The page will update to only display the abbreviations which fit the text you typed:

Important
The text filter on the Lexicon page is case sensitive.
Functional Filters¶
You can narrow down the focus even more by using the functional filters. The filter buttons are grouped into two sets. You can apply one filter from each grouping at a time, applying a combo of two filters to the list of abbreviations. For example: Unconfirmed and Abbreviations. You can also choose to apply one filter from any of these two groups:
Confirmed or Unconfirmed
AND/OR
Words or Abbreviations.
To apply a filter, click the filter button. It will appear as pressed and the list of abbreviations will be updated to only include entries that fit the selected filter.
No filters selected:

One filter selected:

Two filters selected, one from each grouping:

Filters change the focus in the following way:
Confirmed¶
Applying this filter will only display the abbreviation-expansion matches confirmed by users. The ALLIE icon next to such matches will be green:
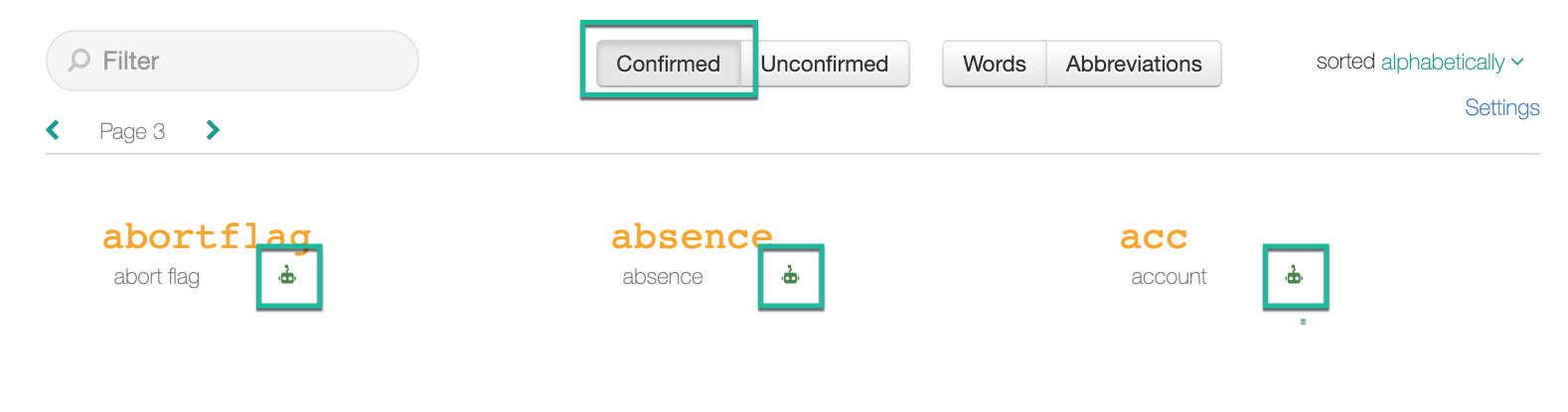
Unconfirmed¶
Applying this filter will only display unconfirmed abbreviation-expansion matches and the abbreviations for which Alation was unable to compute an expansion. The ALLIE icon next to these matches will be either yellow or red.
Note
The color depends on the confidence score assigned to the abbreviation-expansion match.
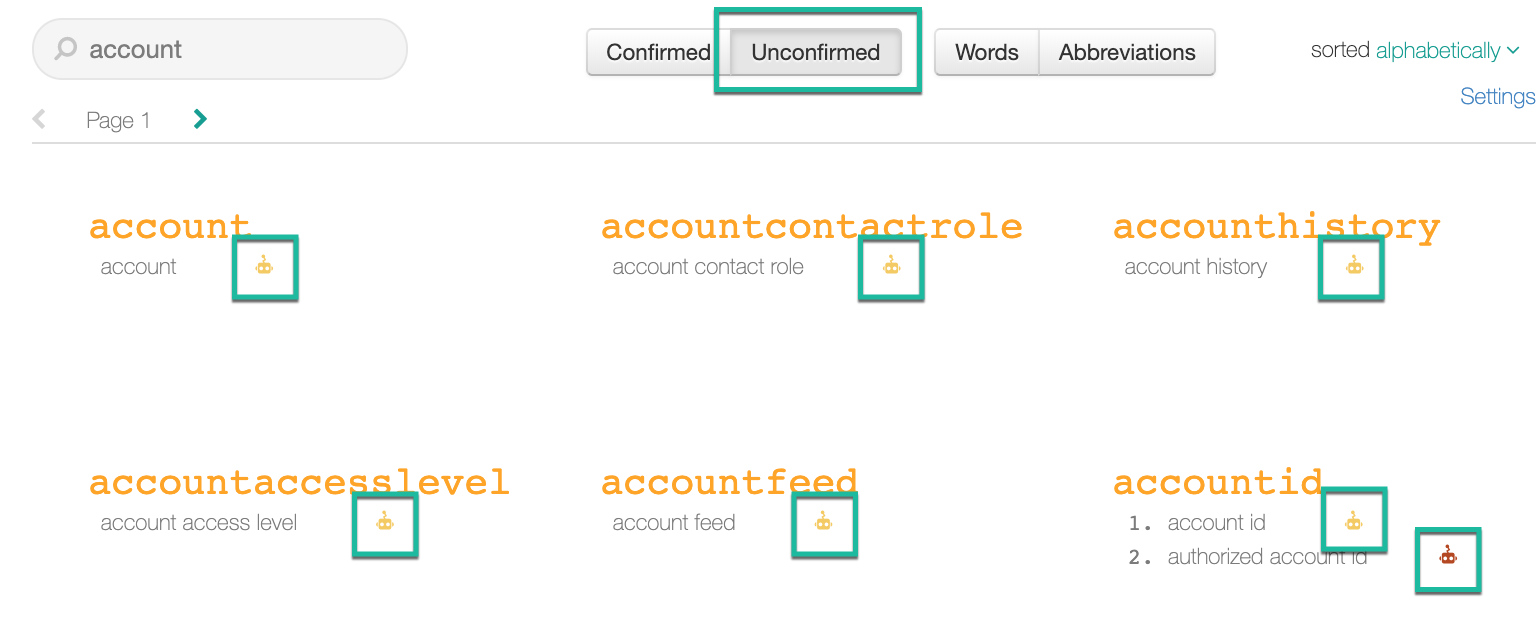
Words¶
Applying this filter will exclude the abbreviations that are not full words:
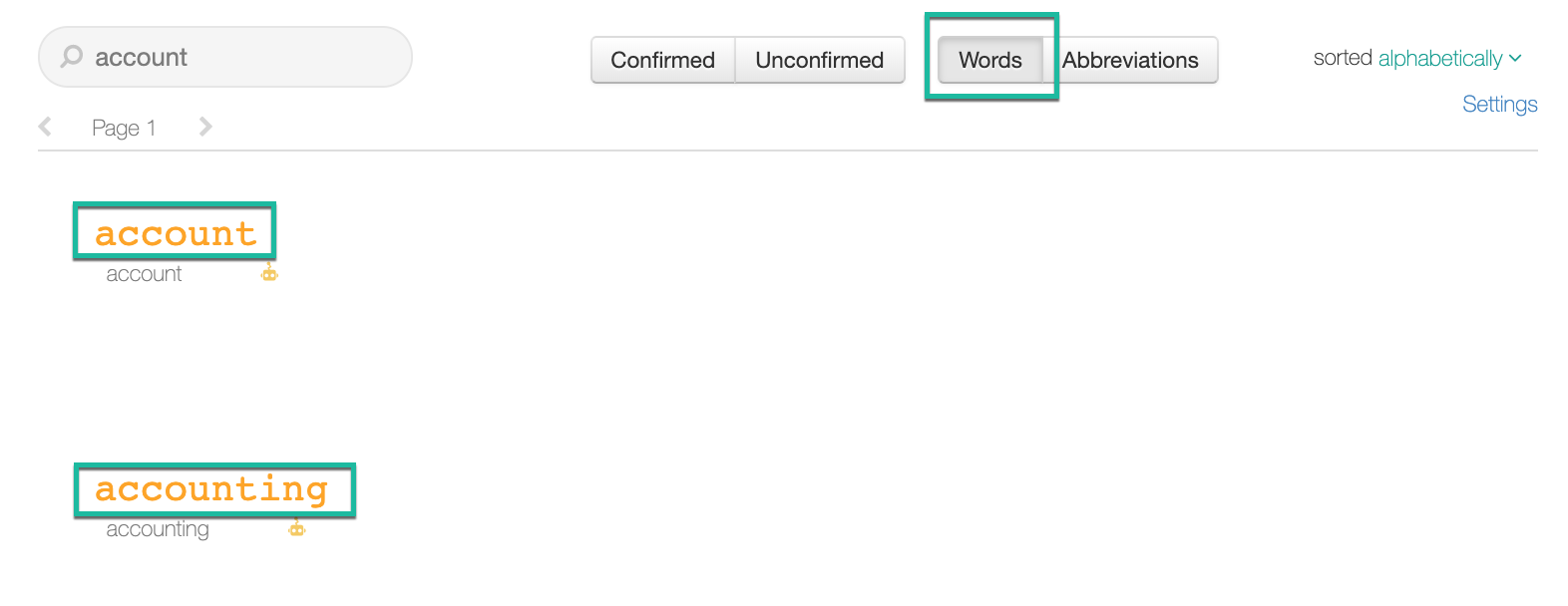
Abbreviations¶
Applying this filter will exclude separate meaningful words and will only leave abbreviations and combined words that are not separate words:
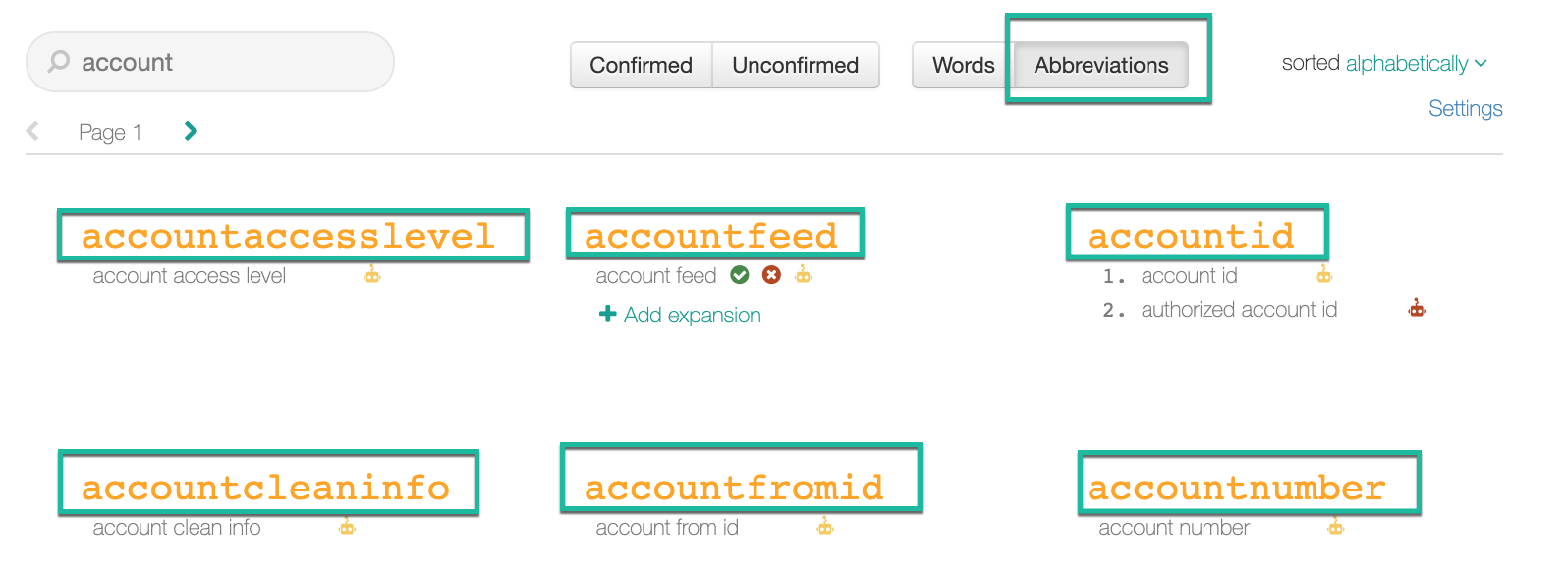
When you apply two filters - one from each group - both will be applied. For example, Confirmed and Words will display separate words that are also confirmed by users.
Sorting¶
The two sorting options are alphabetically and by frequency. The frequency option means the number of times the abbreviation was found in data object names: